Introducción.
Juego experimental para clase de
prácticas, previo al desarrollo del tema, donde los alumnos jugarán el juego de
la tragedia de los comunes para demostrar la dificultad de llegar a una
solución eficiente en sentido de Pareto y justificar como posible solución al
dilema social la intervención del estado para regular el sistema. El objetivo del juego es
múltiple:
·
Se consigue introducir a los estudiantes directamente en
el contexto del problema y que se planteen por si mismos las preguntas claves
de los fenómenos económicos.
·
Ayuda a comprender varios de los conceptos que
posteriormente se desarrollarán en el tema.
·
Conseguimos que el alumno experimente, analice, tome
decisiones, pruebe estrategias, y sea capaz de comprender de forma intuitiva el
principio general que explica el fenómeno.
·
Reforzamos la dimensión lúdica que tienen este tipo de
actividad docente y esperamos que despierte el interés en los contenidos
completos que posteriormente se desarrollarán en el tema
Para agilizar el proceso de desarrollo
del juego utilizamos como material de apoyo algunas de las aplicaciones del
software didáctico desarrollado por el alumno Javier González Tapia como
proyecto fin de carrera, dirigido por José Manuel Galán Ordax y Luis R.
Izquierdo Millán.
La tragedia de los comunes
El juego que proponemos es isomorfo
estratégicamente a la tragedia de los comunes propuesta por Hardin[1], aunque no es
exactamente igual que este. En el juego que planteamos cada jugador dispone de
una cantidad igual de un bien que se puede poner de forma anónima en un fondo
común. El dinero invertido en ese fondo es multiplicado por un factor mayor
que uno y devuelto a los participantes
del juego en cantidades iguales. El objetivo de cada jugador es enriquecerse
tanto como pueda.
En este juego cada jugador individual se
enfrenta a la decisión de cuánto dinero poner en el fondo común. El único
equilibrio de Nash es que todos los jugadores no pongan nada de dinero al
fondo, sin embargo esa solución no es eficiente en sentido de Pareto puesto que
si todos pusiesen todo su dinero obtendrían unos beneficios multiplicados por
un factor mayor que uno y consecuentemente crecientes. Este modelo se utiliza
frecuentemente para explicar los problemas de la gestión descentralizada de
bienes comunes como puedan ser los campos de cultivo comunes o los bancos de
pesca.
Preparación del juego.
Para poder llevar a cabo la práctica
necesitamos un aula con ordenadores con conexión a Internet que tengan
instalados un navegador y la versión del software NetLogo 3.1.5 (con la versión
de Java integrada) http://ccl.northwestern.edu/netlogo que se puede
obtener de forma gratuita en la página web. Los requisitos técnicos de los
ordenadores para poder ser utilizados con el juego son muy bajos, 64MB de
memoria RAM y menos de 150MB de espacio libre en el disco duro. Además se puede
ejecutar con ordenadores con diferentes sistemas operativos. El número de
participantes simultáneos en el juego es de 25.
No todos los ordenadores desempeñaran el
mismo rol en el juego, uno de ellos (típicamente el que controla el profesor)
coordinará el juego de todos los jugadores, definirá los parámetros del juego,
calculará los puntos y se encargará de forma transparente de la sincronización
de envío de mensajes. Este ordenador diremos que actuará como servidor.
Dividiremos por tanto la configuración
de la actividad en dos, el rol del profesor configurando la práctica en su
ordenador que actuará como servidor y el rol de los alumnos jugando la partida
en sus ordenadores que actuarán como clientes.
El primer paso
es abrir la aplicación desarrollada en el ordenador servidor. Para ello podemos
hacer doble click sobre el archivo Tragedia de los Comunes.nlogo o bien abrirla
mediante el menú abrir del programa Netlogo.
Una vez abierta
la aplicación aparecerá la siguiente ventana de inicio del servidor de HubNet (Figura 1):

Figura 1: Inicio
HubNet
Se debe escoger
el nombre de la sesión HubNet que se va a iniciar, el nombre con el que queremos
identificar la partida que estamos configurando. Tras poner el nombre que se desee y
pulsar Start la sesión quedará creada
y podrá ser vista por los usuarios con el cliente de HubNet abierto. La
siguiente pantalla de configuración es la Figura
2.
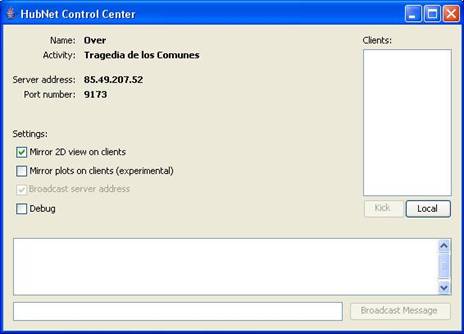
Figura 2: Inicio
HubNet
Esta pantalla permite visualizar la siguiente
información:
§ Name: Nombre que
hemos asignado a la sesión HubNet.
§ Activity: Nombre
de la aplicación que esta ejecutándose en esta sesión.
§ Server address:
Dirección IP del equipo donde está ejecutándose el servidor.
§ Port number:
Puerto por el cual se realizará la conexión con los clientes.
§ Mirror 2D view
on clients: Permite que los alumnos puedan visualizar el comportamiento
estratégico que están teniendo sus compañeros durante la partida. En una partida típica debería estar desactivado.
§ Mirror plots on
clients: Permite dibujar gráficos en los clientes. Por estar en una fase
experimental puede dar ciertos problemas por lo que se recomienda no
seleccionarlo.
§ En
el área Clients, irán apareciendo el nombre de los alumnos que se agreguen a la
actividad.
Una vez configurada la actividad HubNet,
la parte técnica del servidor que como hemos visto es muy sencillo, nos centraremos en explicar el interfaz del
profesor (Figura 3) para configurar y seguir el desarrollo de la actividad.
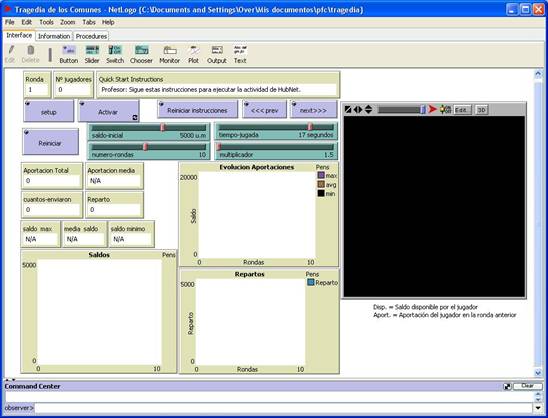
Figura 3: Server
“La Tragedia de los Comunes”
Mediante las barras de desplazamiento
(sliders) verdes situadas en el interfaz se pueden configurar los valores
iniciales de las siguientes variables (Figura 4):
§ Saldo-inicial:
unidades monetarias con las que empezará cada jugador.
§
Número-rondas: número de rondas por
partida.
§ Tiempo-jugada:
tiempo máximo en cada ronda para realizar aportación.
§ Multiplicador:
número por el que se multiplicará la aportación al fondo común.

Figura 4: Modificación
de parámetros
Otra parte importante del interfaz son
los elementos amarillos, los elementos de salida que ofrecen información
obtenida por la aplicación a medida que se configura la aplicación o se
desarrolla la partida.
La pantalla amarilla llamada QuickStart Instructions (Figura 5) es un asistente que indica paso a paso las etapas
necesarias para poner en marcha la aplicación.
Mediante los botones prev y next se puede avanzar o retroceder en
los sucesivos pasos necesarios. Si se pulsa el botón Reiniciar instrucciones volverá a aparecer la primera instrucción.

Figura 5: QuickStart
Instructions
El último elemento del interfaz del
servidor, en cuanto a la configuración se refiere, es el mostrado en la Figura 6. En él se ofrecen tres opciones:
§ Activar: permite
dar por finalizado el proceso de configuración y dar por comenzada la partida.
Al pulsarle se quedará fijo y la actividad estará funcionando.
§ Reiniciar:
vuelve a comenzar la partida con los valores que estén configurados. Elimina la
partida que se estaba jugando hasta ese momento y comienza otra con los mismos
jugadores y con los valores iniciales reiniciados.
§ Setup: este
botón reinicia la actividad por completo, eliminando no solo la partida que
estaba en curso, si no a los participantes también. Solo ha de usarse en caso
de cambio de participantes.

Figura 6: Botones
de manejo de partida
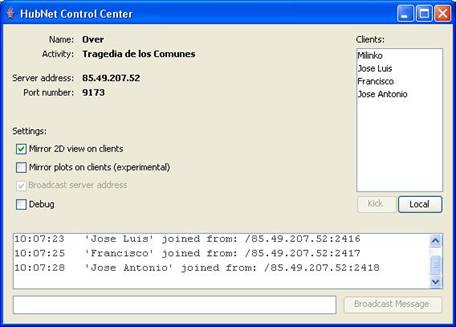
Figura 7: HubNet
Control Center
En la parte baja
de la pantalla, irán apareciendo los mensajes de sucesos mostrando los alumnos
que se van conectando, su nombre, hora de conexión y dirección IP. En la parte
derecha aparecerá la lista de los clientes que están conectados en este
momento. Si se desea expulsar a alguno de la sesión, bastará con seleccionarle
y pulsar el botón Kick.
El botón Local situado junto al botón Kick nos permite crear clientes en el
mismo equipo donde se encuentra el servidor. Es decir, crear participantes en
el juego controlados desde el ordenador del profesor. Esta utilidad es
interesante para que el profesor pueda familiarizarse con el juego antes de la
partida real, jugando el rol desde su propio ordenador de varios alumnos, o
bien para participar en un juego real con los alumnos desencadenando la cadena
de deslealtades y bajas aportaciones.
Una vez iniciada
la partida, determinados gráficos empiezan a recoger la información relevante
sobre el juego. Una de las tablas con información es el world view (Figura 8). En ella se
representan todos los participantes que están jugando la partida la cantidad de
unidades monetarias de las que disponen, así como la cantidad de unidades
monetarias aportadas en la última ronda.
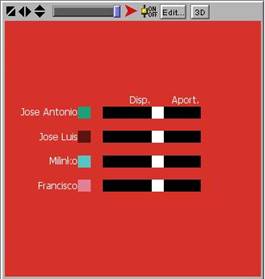
Figura 8: World-view
A medida que van
avanzando las rondas en la partida, otros monitores y gráficos recogen otra
información relevante (Figura 9):

Figura 9: Muestra
de datos
En estos
gráficos se muestra información sobre la situación de los participantes,
aportaciones, repartos y otras estadísticas.
En el world-view podemos ver las cantidades de
dinero disponible de cada jugador en la última ronda.
Cuando se
finalice el número de rondas, el programa nos lanzará una ventana informativa
como la de la Figura 10:

Figura 10: Fin
del Juego
Con esto
acabaría la partida. Los gráficos, monitores y world-view no sufrirían cambios, quedarían tal y como haya acabado
la partida, a la espera de nuevos eventos. Es momento para analizar los datos
obtenidos y ver como ha sido la evolución de la partida.
A modo de
resumen, los pasos necesarios para realizar la actividad son los siguientes:
1.
Abrimos el archivo Tragedia de los comunes.nlogo con
Netlogo.
2.
Ponemos un nombre a la sesión de HubNet y pulsamos Start, así el servidor HubNet ya estará
activo y los clientes (los alumnos) podrán irse uniendo a la partida.
3.
Modificamos los valores de los parámetros del juego
mediante los sliders verdes.
4.
Una vez configurado se puede comprobar que los alumnos
están conectados a nuestra actividad en el área Clientes del HubNet Control Center (Figura 2).
5.
Cuando se pulse el botón Activar en el servidor, comenzará la partida. Los monitores,
gráficos y world view empezarán a suministrar la información necesaria para
analizar la actividad.
6.
Se puede pausar la actividad pulsando Activar de nuevo. También se puede
reiniciar la actividad para los mismos jugadores pulsando Reiniciar.
7.
Una vez acabado el juego, se informa del fin del mismo, y
mantiene en pantalla la información del juego para ser analizada o comentada.
Para volver a iniciar una nueva habría que pulsar Reiniciar y luego Activar.
8.
Si se desea cambiar de grupo de participantes, se debe
seleccionar Setup y comenzará una
partida nueva, como si se empezase de nuevo la aplicación.
Configuración
del cliente (¿qué deben hacer los alumnos?)
Cada alumno en su ordenador deberá
iniciar la aplicación haciendo doble click sobre el icono de el cliente de
HubNet, archivo llamado HubNet Client
3.1.3.exe. La forma más sencilla será ir a inicio -> programas ->
netlogo ->HubNet Client 3.1.3. Una vez abierto a cada alumno le aparecerá
una ventana como la mostrada en la Figura 11:

Figura 11: Inicio
cliente HubNet
Cada alumno deberá introducir el nombre
de usuario que desee que se muestre a los demás usuarios, así como la dirección
IP del servidor HubNet. El puerto será el que viene por defecto, a no ser que
haya ejecutada más de una actividad HubNet desde el mismo equipo (ver Figura 12).
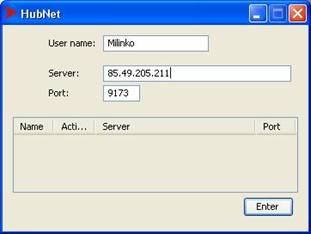
Figura 12: Inicio
cliente HubNet completado
A menudo al
conectarse el alumno el propio HubNet detecta el juego y ofrece la opción de
conectarse sin más que pulsar sobre él (Figura 13).
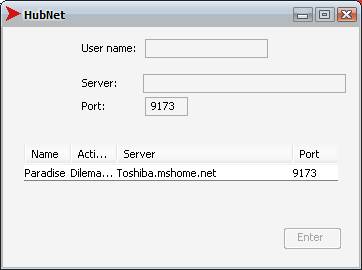
Figura 13. Pantalla ofreciendo la opción de
conectarse a una actividad.
Cuando el participante pulse Enter le abrirá una pantalla que es la
interfaz del cliente (Figura 14):
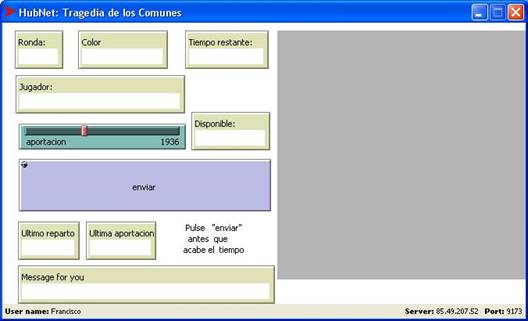
Figura 14: Cliente
de “La Tragedia de los Comunes”
Los monitores amarillos y el world-view,
al igual que en servidor, servirán para mostrar cierta información al usuario,
una vez se haya iniciado la partida. Es relevante comentar el monitor Message for you, que irá dando
indicaciones al alumno de lo que tiene que hacer en cada momento, por ejemplo:

Figura 15: “Message for you” realiza aportación
Otro ejemplo:

Figura 16:
“Message for you” aportación realizada.
Además de esto, tenemos los elementos
estratégicos que puede utilizar el alumno:

Figura 17: Decisiones
del alumno.
En el Slider verde, el usuario puede
seleccionar la aportación que desea realizar en la presente ronda. Esta no se
hará efectiva hasta que el jugador pulse enviar.
Para que todo esto tenga efecto, la partida debe estar iniciada. Si el tiempo
se agota y no hemos pulsado enviar,
el sistema realizará una aportación por nosotros, basándose para ello en
aportaciones anteriores.
Una vez la partida está iniciada, los
monitores y el world-view (el world-view en una partida normal no
debería ser visible para los alumnos como comentamos en la Figura 2) comenzarán a mostrar la información correspondiente
sobre la marcha de la actividad:

Figura 18: Cliente
de “La Tragedia de los Comunes”
Cuando las rondas lleguen a su fin, el
usuario recibirá en Message for you
el siguiente mensaje:

Figura 19: “Message
for you” aportación realizada
Y la aplicación quedara ahí a la espera de eventos, hasta que el usuario
responsable reinicie o finalice la aplicación.
[1] Hardin, “The Tragedy of the Commons,” Science,
vol. 162, Dic. 1968, págs. 1243-8.